Olympus新款相機開始都支援智慧型手機連線遙控,並且下載照片到智慧型手機上的功能,這篇文章是以Olympus TG-4機型為範本,與iPhone進行連線的設定教學,Android連線方式更完簡單,在文章的最後面有影片可參考。
如需要租借防水相機系列產品請點選此連結/此連線方式適用於Olympus系列相機
1. 首先,先透過智慧型手機下載專用APP,名稱為“Olympus Image Share”
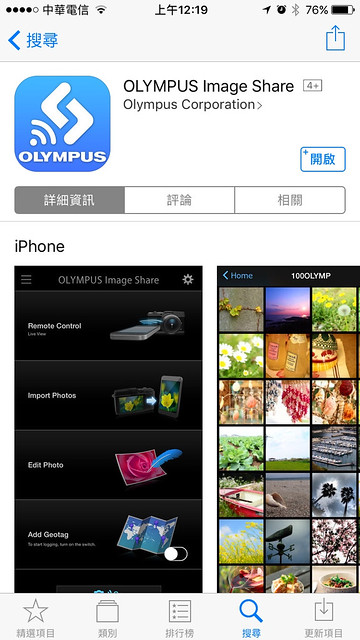
2. 相機請開機,打開相機的Wi-Fi功能,請長按Wi-Fi按鈕三秒(與MENU是同一顆實體按鈕)。

並啟動Wi-Fi功能,相機會有下面的畫面顯示。建議連線模式選擇“私人連接”選項,這樣才不用每次都要設定。
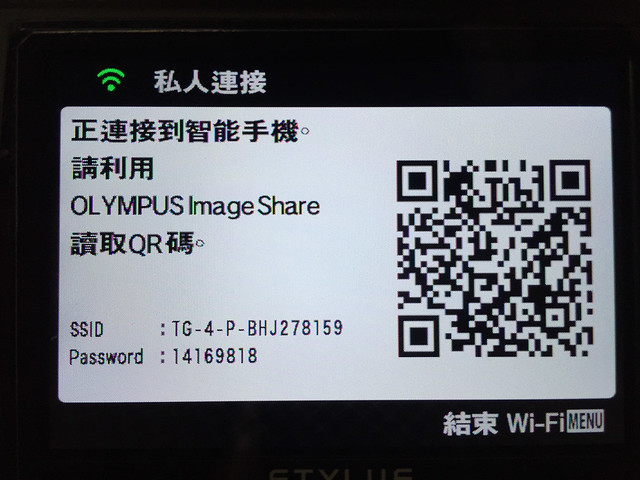
3. 開啟手機“Olympus Image Share” APP,會有下面的畫面,請選擇下方“簡易設定”。
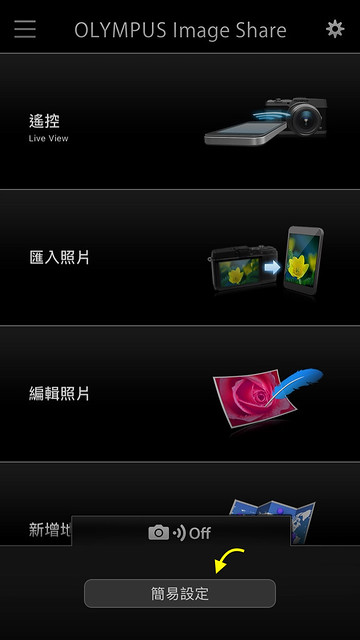
4. 會跳出掃描手機QR code的提示,請按下"掃描"按鈕,並用手機去掃描相機上的QR code。

5. 掃描成功會有這個畫面,請選擇安裝。
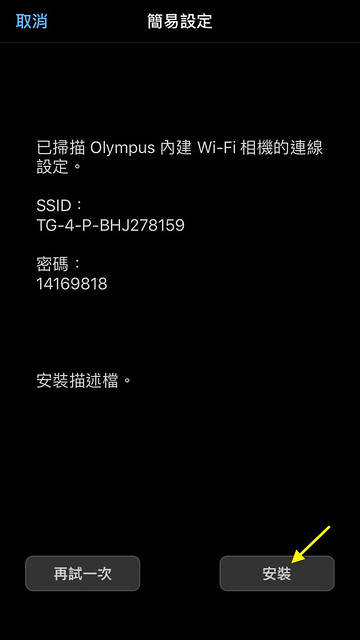
6. iPhone系統會提示繼續安裝,請按右上角“安裝”。
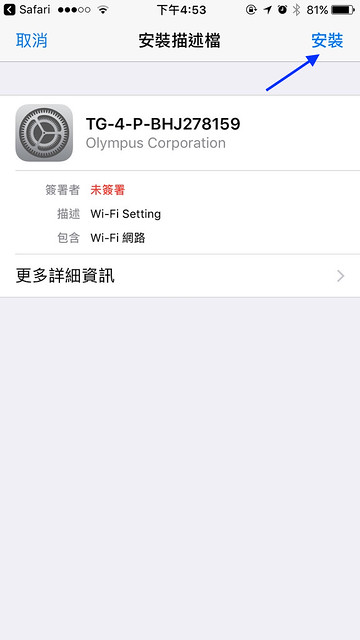
7. 這裡會提示要輸入密碼,請輸入你自己手機的開機密碼。
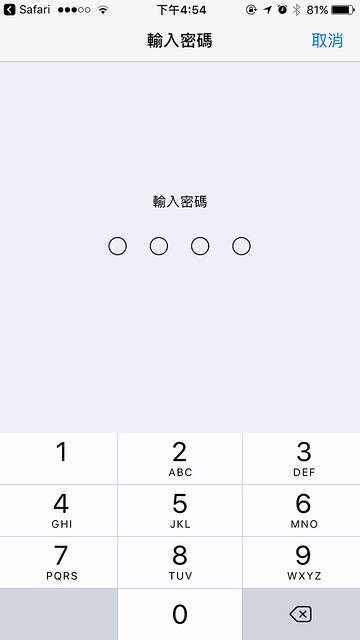
8. 這裡有一個警告畫面,請還是繼續按右上角“安裝”按鈕。
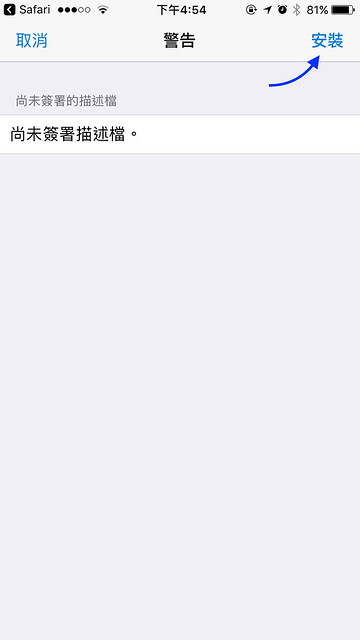
9. 按下“完成”按鈕。
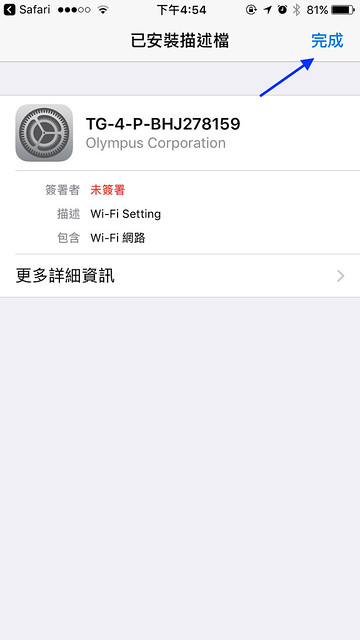
10. 這個畫面是提示已經設定完成,如剛剛步驟都正常完成,請按下“返回 OI.Share”連結,假如沒有完成,請按“安裝描述檔”重新設定一次。
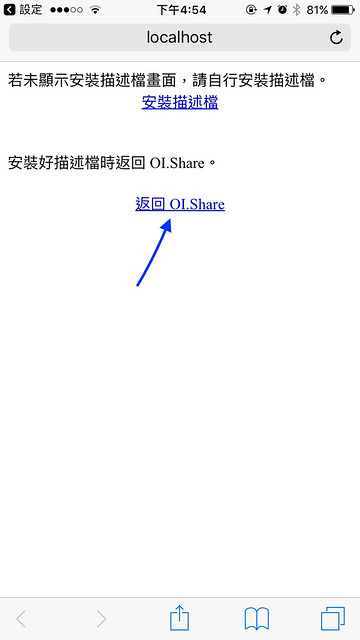
11. 跳回APP後,會提示你需要把Wi-Fi連線到TG-4開頭的Wi-Fi基地台(也就是手機跟相機要對連Wi-Fi的意思),請跳至手機系統的Wi-Fi設定頁面。
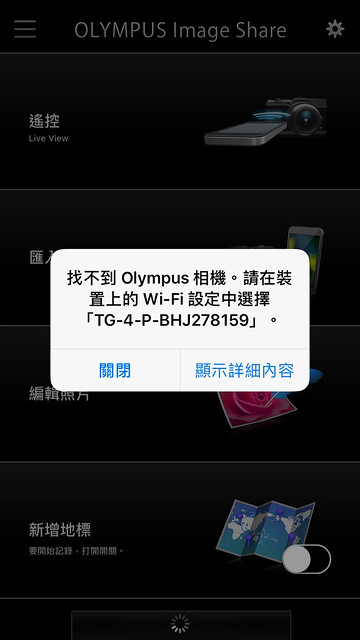
12. 確實點選TG-4開頭的基地台,並進行連線,連線完成可能會顯示警示說明“網際網路可能無法正常使用”,這是正常的警示,因為我們是手機跟相機互聯,沒辦法連到網際網路,所以才會有這樣的警示文字。
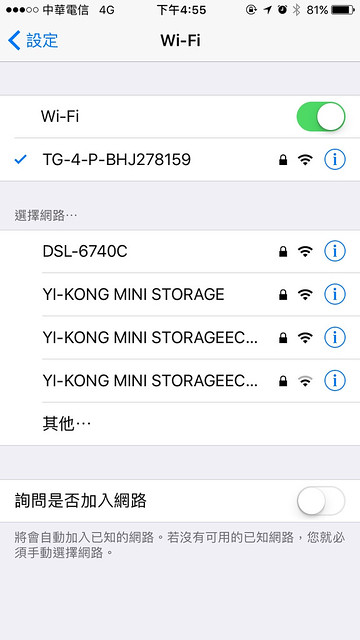
13. Wi-Fi確實連線完成後,跳回Olympus Image Share的畫面,等個幾秒,應該就會看到下方變成藍色圖示,也就是已完成連線的意思,現在就可以透過手機遙控、匯入照片等動作囉。
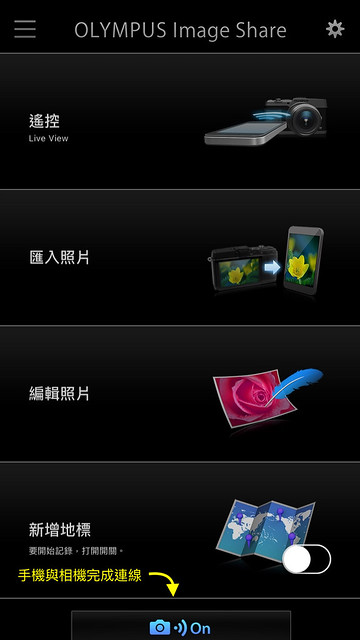
關於Android的連線方式
因為Android手機開放的權限更多,所以軟體可以自動完成很多步驟,更快速連線,請參考影片介紹。
連線發生狀況疑難排除
如發現連線狀況跟我們介紹有出入,請參考相機MENU選單最後一項,裡面有Wi-Fi設定,請“重置Wi-Fi設定”,並確認連線方式為“私人連接”,看看是否可排除無法連線的問題。
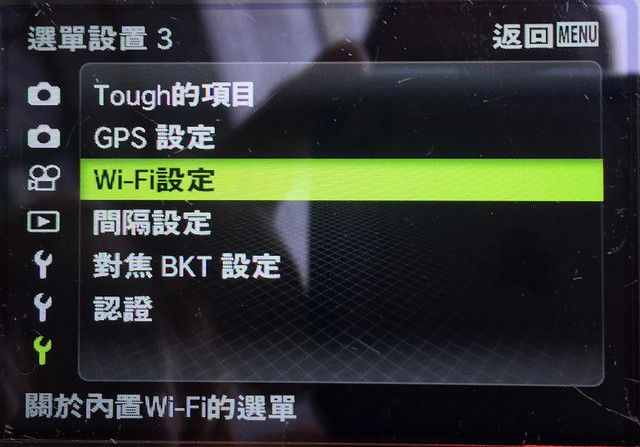
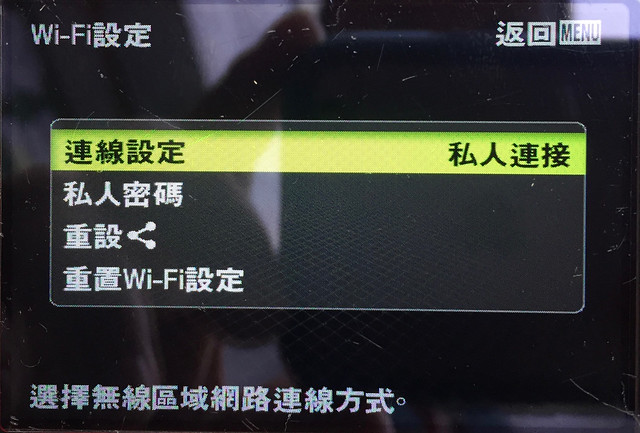
安裝完成後的使用說明
安裝完成後app操作說明請點此連結可參考原廠官網的介紹
